Cryptopia(クリプトピア)は多くの草コインを買うことのできる取引所です。
私は主に草コインを買うときはCryptopia(クリプトピア)とcoinexchange(コインエクスチェンジ)で比較し購入しております。
草コインを購入する方はぜひ登録しましょう。
登録方法は以下の流れになります。
Cryptopia(クリプトピア)のサイトへアクセス
URL:https://www.cryptopia.co.nz/
右上の「Register」をクリックします。
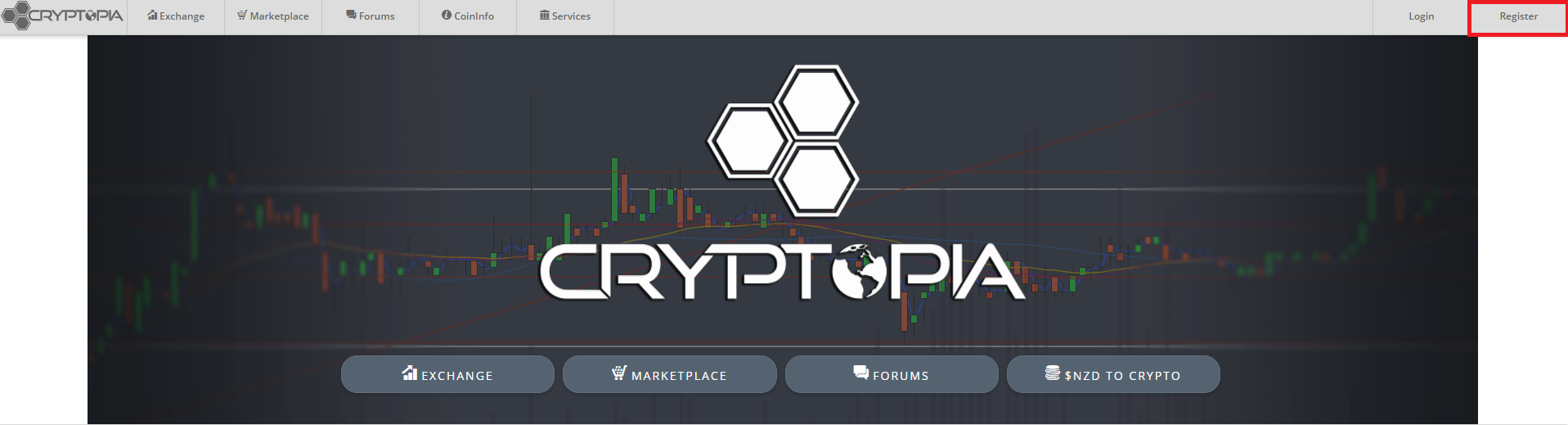
基本情報の入力
ユーザー名、メールアドレス、パスワード、PinCodeの入力をします。
パスワードは8文字以上で「!@#$%^&」の文字を利用しなければなりません。
入力し「Register」ボタンをクリックします。
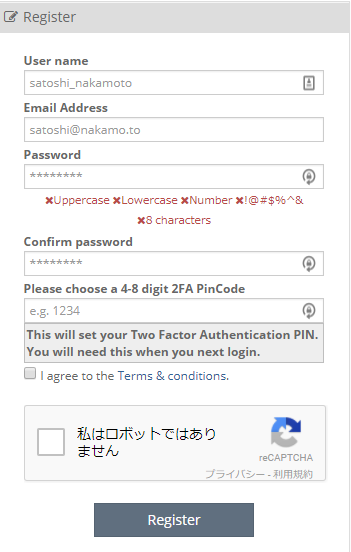
メールの確認
Cryptopia(クリプトピア)からメールが届くので「Verify My Email Address」をクリックしアカウントを有効化します。
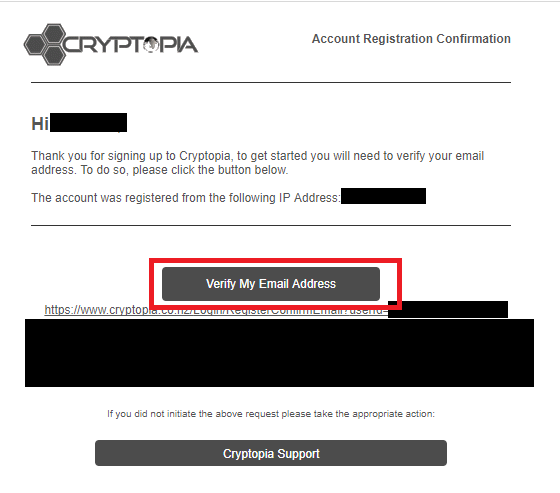
二段階認証
Cryptopia(クリプトピア)の二段階認証はとても細かく設定することができ、初期設定でPinCodeに設定されています。
ただ「PinCode」より「Google Authenticator」のがセキュリティが高いので設定しておきましょう。
まず右上のユーザー名にカーソルを合わせ「Settings」をクリックします。
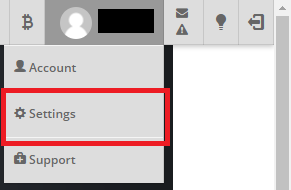
次に左の「Security」をクリックしたらPinCodeの入力を求められるので入力し「Unlock」をクリックします。
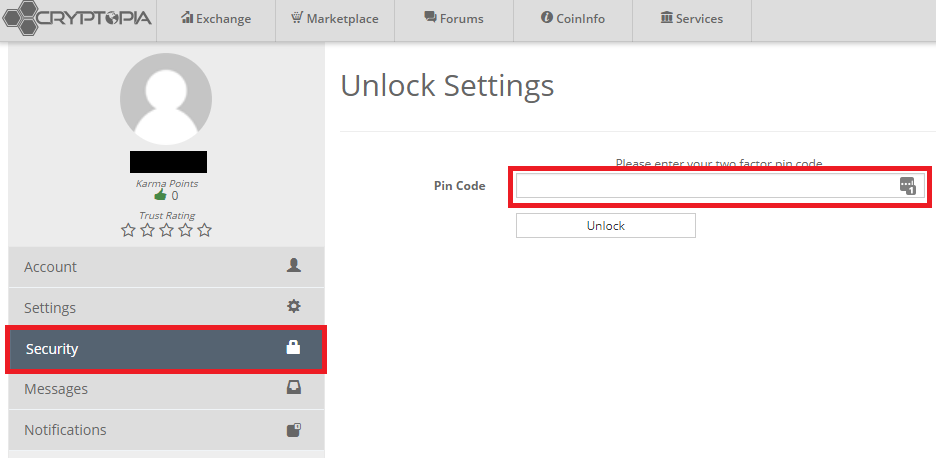
このページでそれぞれ二段階認証を設定できます。
内容は以下の通りになります。
「Settings TwoFactor」設定変更
「Login TwoFactor」ログイン
「Lockout TwoFactor」口座閉鎖
「Withdraw TwoFactor」出金
「Transfer TwoFactor」購入
「Tip TwoFactor」チップを送る
少なくともログインと出金くらいは「Google Authenticator」にしておきましょう。
変更する場合はまず「Remove Twofactor」のボタンをクリックしPinCodeを削除します。
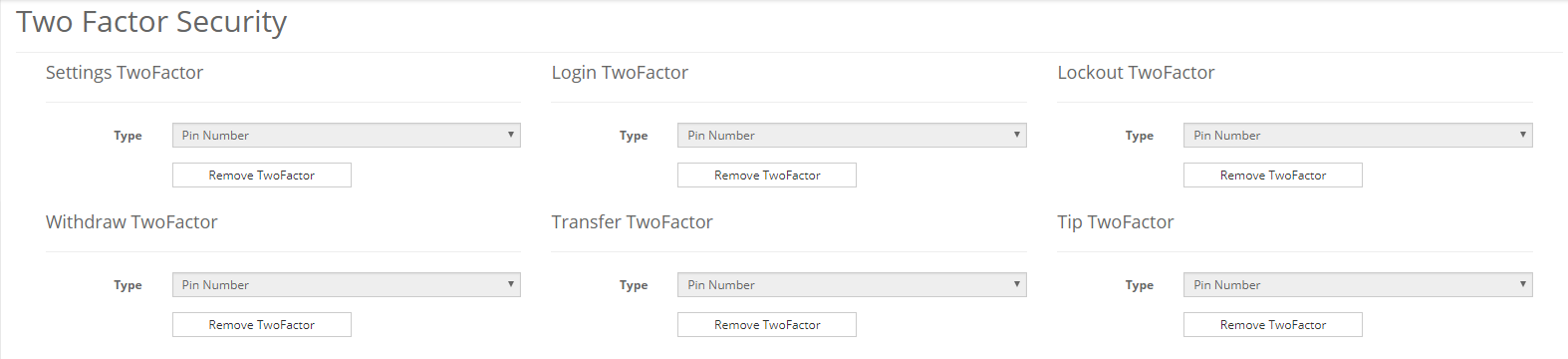
PinCodeを削除したら設定できるようになります。
Typeの中から「Google Authenticator」を選びます。
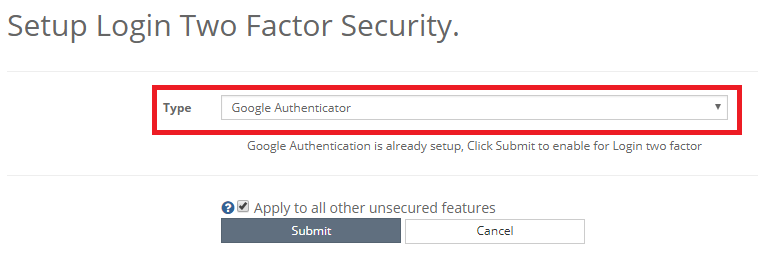
あとは他のサイトと同じように「Google Authenticator」で登録すれば完了となります。
