Condensate (RAIN)は暗号化されたメッセージを送り匿名で送信する機能のあるコインです。
またPOSマイニングを行うことができ、月利15%前後もあるみたいです。
買ってみて早速POSマイニングを試してみたいと思います。
Condensate (RAIN)の購入
Condensate (RAIN)は「Cryptopia」と「Coin Exchange」で購入することができます。
私の時は「Cryptopia」の方が安く買うことができたのでこちらを利用しました。
買う場合は必ず自分で比較して安い取引所を選びましょう。
私の場合はbitbankでBTC(ビットコイン)を購入しCryptopiaに送金してCondensate (RAIN)を購入しました。
取引所の登録方法はこちらを参考にしてください。
ウォレットのダウンロード
Condensate (RAIN)の公式サイトからウォレットをダウンロードしましょう。
まずCondensate (RAIN)の公式サイトへアクセスします。
サイトへアクセスしたら上部の「WALLETS」をクリックし自分のPCのOSをクリックしダウンロードしてください。
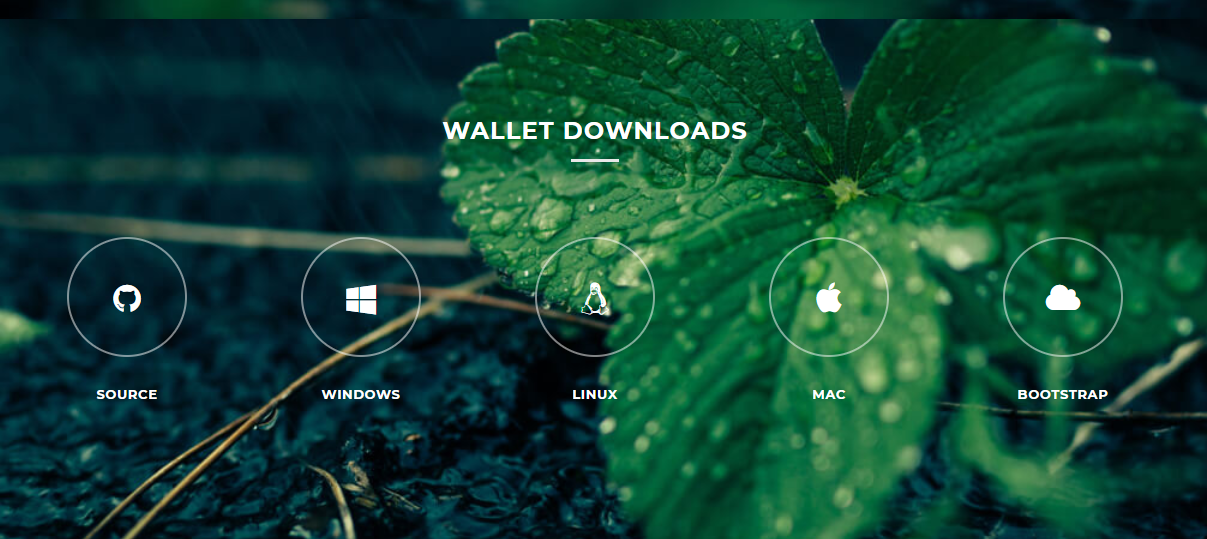
ウォレットのインストール
Condensate (RAIN)ウォレットのインストールは自動で行われます。
ダウンロードしたファイルを解凍したら「Condensation-qt.exe」のファイルが解凍されるので、このファイルを実行すると自動でインストールが行われます。
ウォレットの同期
先ほどのファイルを実行したら自動でインストールが行われその後Condensate (RAIN)のウォレットが起動されます。
ウォレットが起動すると「同期していない」と書いてありますので文字通り同期されていない状況です。
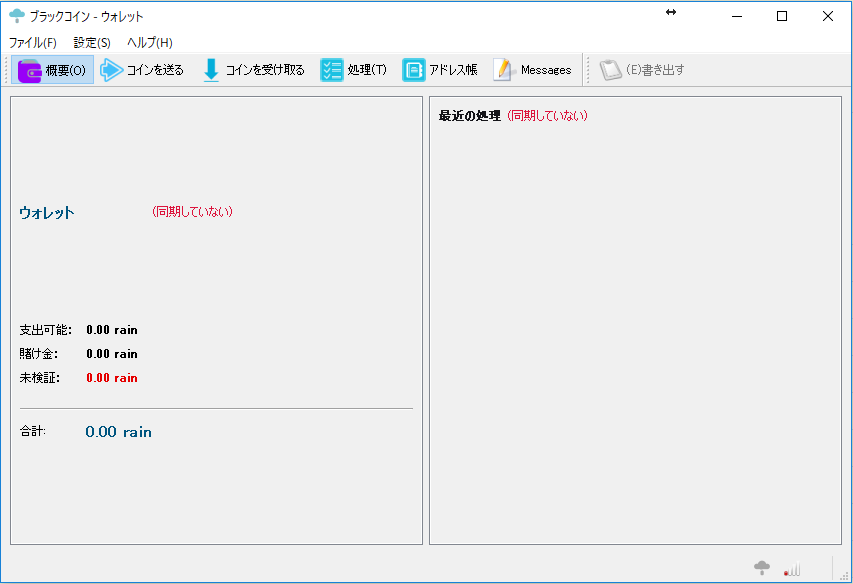
このまま放置していると同期が開始されるのでこのまま放置します。
「同期していない」の文字が消えれば完了となります。
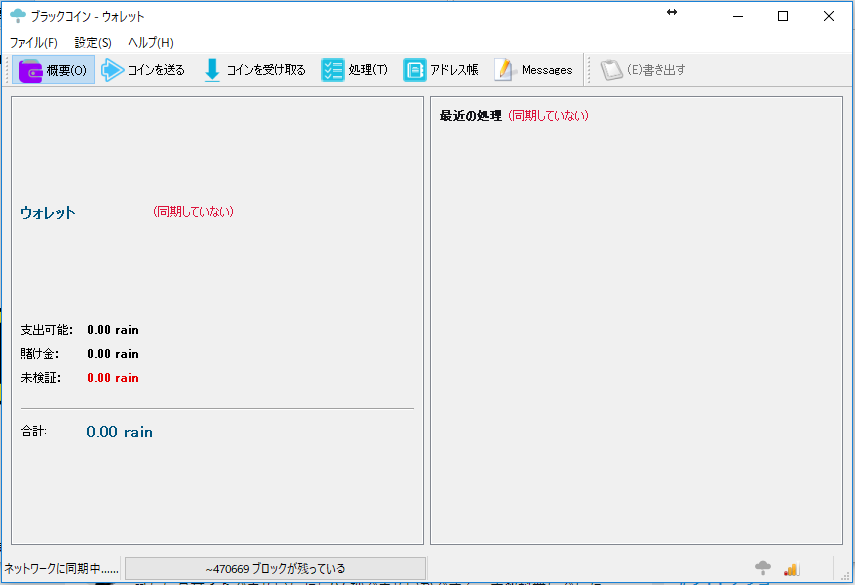
ウォレットへ送金
Condensate (RAIN)のウォレットの同期が完了したら送金しましょう。
まず自分のウォレットのアドレスを確認しましょう。
ウォレットの上にあるメニューの「コインを受け取る」をクリックするとウォレットのアドレスが表示されます。
アドレスの場所で右クリックすると「アドレスをコピー」が表示されるのでクリックします。
この方法でアドレスをコピーすると間違いがないので必ずこの方法で自分のアドレスをコピーしましょう。
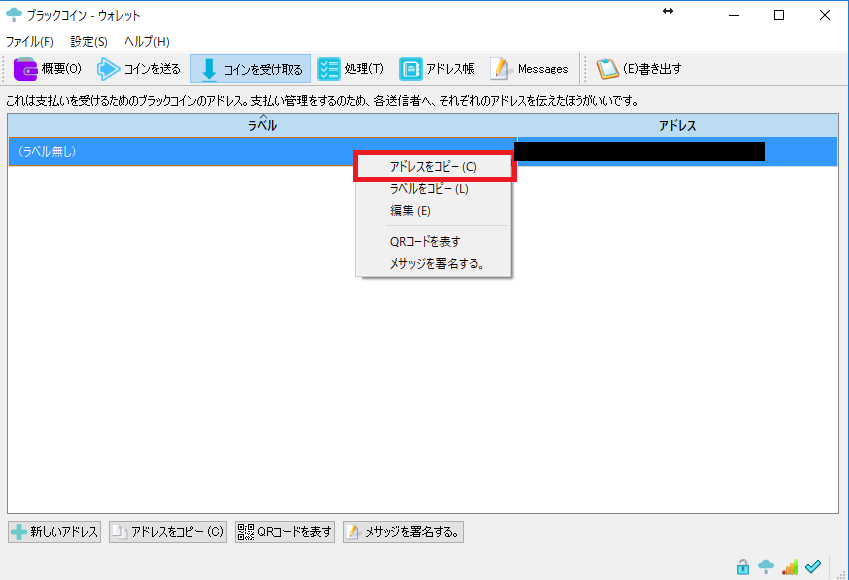
ウォレットのアドレスを確認したら送金しましょう。
Cryptopia(クリプトピア)で購入したCondensate (RAIN)を送金してみます。
Cryptopia(クリプトピア)の上の「Wallets」をクリックし「Balances」をクリックします。
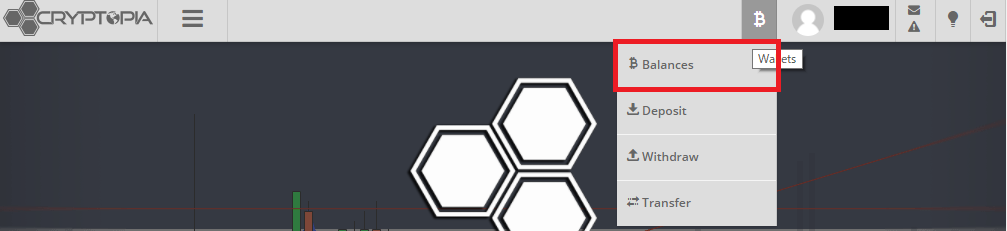
Balancesが表示されるのでCondensate (RAIN)を探します。
「Search」で検索すると早いです。
Condensate (RAIN)を見つけたら名前の左にある赤い上向きの矢印「Withdraw RAIN」をクリックします。
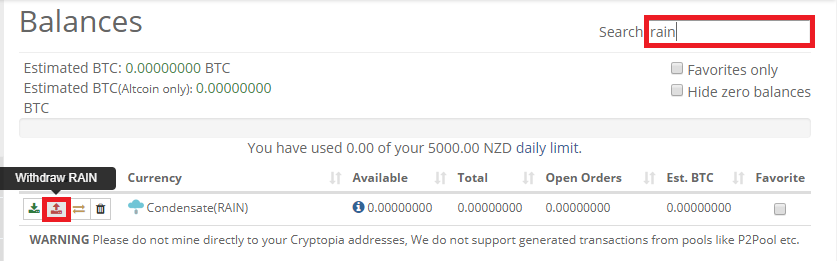
Condensate (RAIN)の送金画面が表示されます。
「Amount」送金する金額を入力します。
「Condensate Address」には先ほど確認した方法でウォレットのアドレスをコピーし貼り付けします。
「Please enter Google Authenticator code」に二段階認証コードを入力します。
送金手数料は「0.01RAIN」になります。
最初に送金する場合、送金手数料が掛かってしまいますが、Condensate (RAIN)は安いので試しに少し送るのをお勧めします。
私はまず「10RAIN」を送金しました。
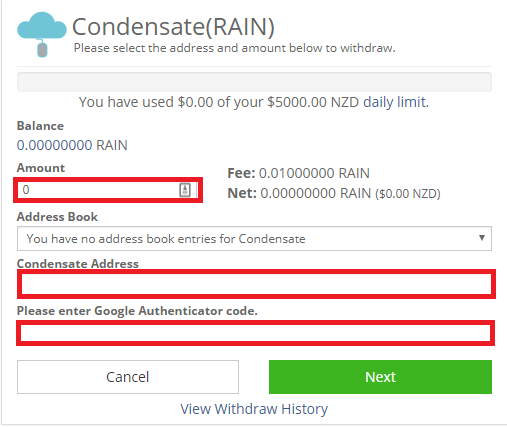
Cryptopia(クリプトピア)からメールが送られてくるので確認し、「Confirm Withdraw」をクリックします。
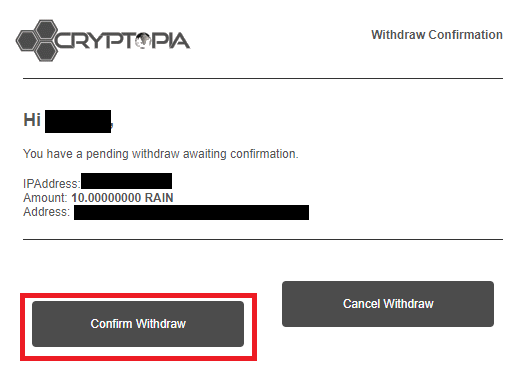
送金してから少し時間が経つと着金されます。
Cryptopia(クリプトピア)からウォレットへCondensate (RAIN)の送金が完了しました。
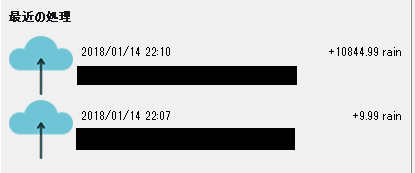
ウォレットの暗号化
ウォレットへCondensate (RAIN)を送金したらいよいよマイニングの準備をしていきます。
POSマイニングでまず行わなければならないことはウォレットの暗号化になります。
またマイニングをしない場合でもセキュリティの観点から暗号化をしておきましょう。
まずウォレットの上の「設定」から「ウォレットの暗号化」をクリックします。
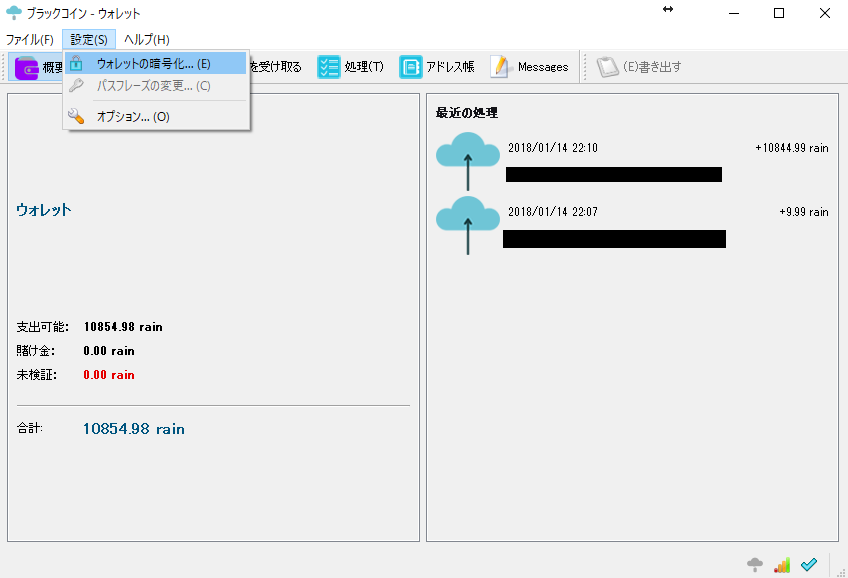
ウォレットの暗号化のパスワードの設定を求められるので入力しましょう。
このパスワードを忘れると何もできなくなるので必ず忘れないようにしてください。
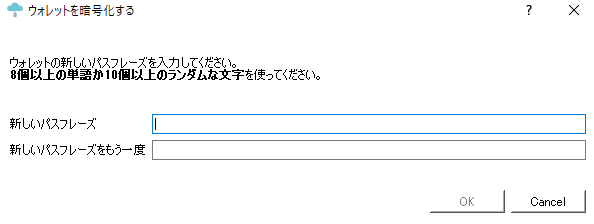
OKをクリックすると、文章が少しおかしいですが「パスワードを忘れればすべてのコインを失います」と警告されます。
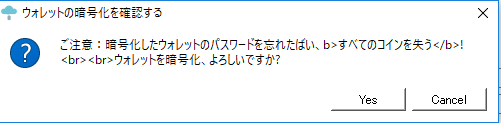
Yesをクリックすると暗号化の完了です。
暗号化完了の表示が出て、暗号化するためにウォレットを閉じます。
またバックアップファイルを作り直すように書かれているので最後にバックアップファイルを作成しましょう。
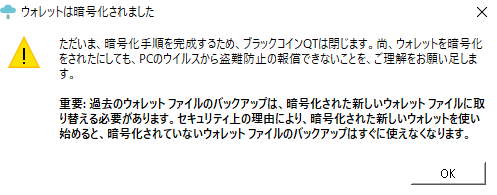
暗号化が完了すると右下に鍵マークが表示されるようになります。
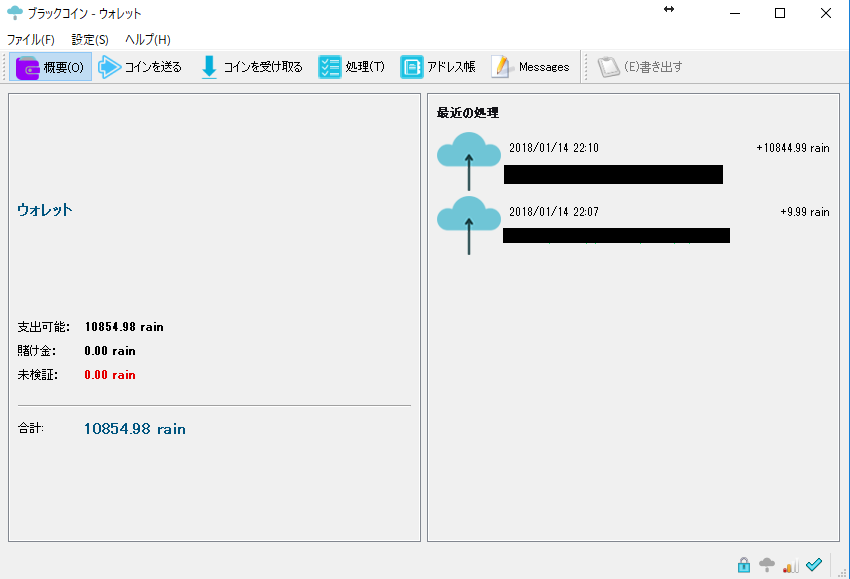
ウォレットのアンロック
暗号化を完了したらウォレットのアンロックをしましょう。
上のメニューの「設定」から「ウォレットをアンロック」をクリックします。
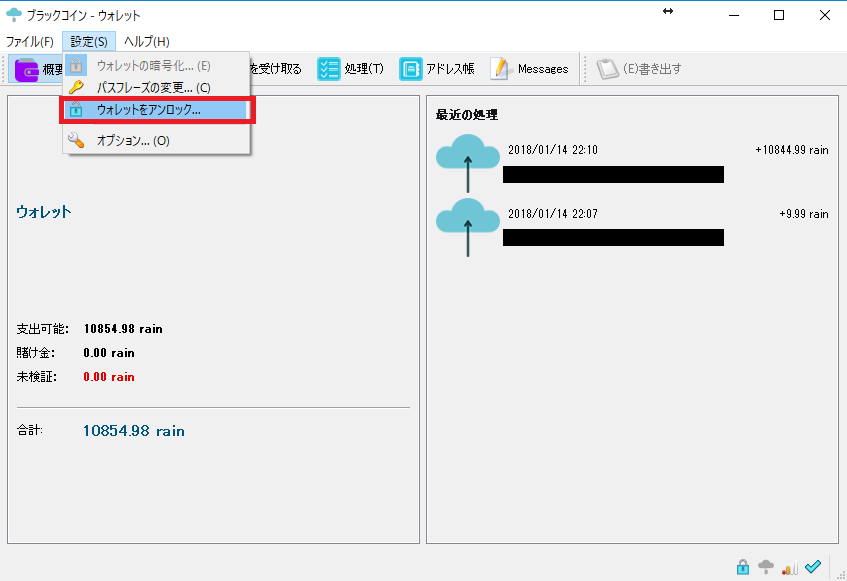
暗号化するときに設定したパスワードを入力し、「OK」をクリックし完了です。
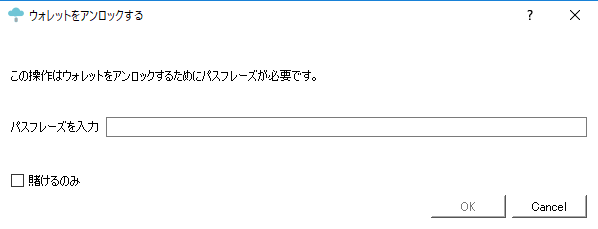
アンロックが完了したら右下の鍵マークを確認します。
鍵が外れていたら正常にアンロックができています。
![]()
バックアップ
アンロックまでできたらPOSマイニングの準備は完了なのですが、パソコンが壊れたりしたら大変なので必ずウォレットのバックアップをしましょう。
ウォレットの左上のファイルから「ウォレットのバックアップ」をクリックします。
ダウンロード画面が表示されるのでダウンロードすれば完了です。
私はバックアップファイルをフォルダに入れて暗号化した状態で、持ち歩いているUSBとOneDriveに保存しています。
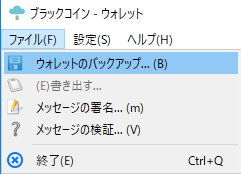
Condensate (RAIN)のPOSマイニング
Condensate (RAIN)のPOSマイニングの準備完了となります。
あとは待つだけになります。
月利15%前後とのことなので楽しみです。
このまま増やしていくか少しずつ売却していくか考え中ですが、当分の間は増やしていく方向で考えています。
マイニングが成功したら報告したいと思います。
